×[PR]上記の広告は3ヶ月以上新規記事投稿のないブログに表示されています。新しい記事を書く事で広告が消えます。
ODROID-C2 dual boot ubuntu&Android
■
必要なもの
作業PC-Xubuntu(仮想PC)
[VMware Workstation 12 Player]
[xubuntu-16.04.1-desktop-i386.iso]
[selfinstall-odroidc2-eng-s905_6.0.1_master-15-v1.3]
AndroidのmicroSDカードにubuntuも加えるので容量は2倍以上を使用
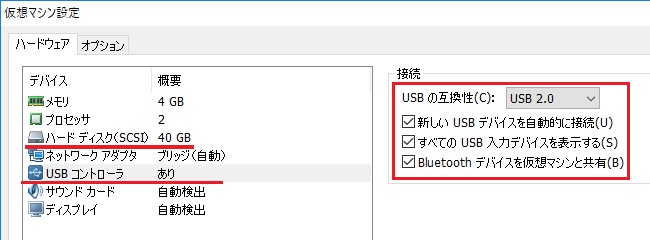
■
仮想PCの設定 [xubuntu-16.04.1-desktop-i386]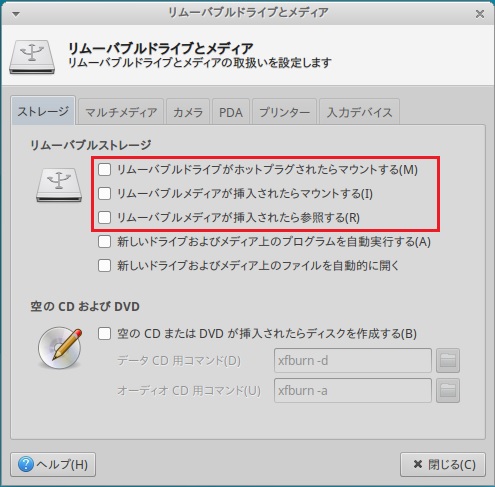
■
Xubuntuだと自動マウントするのでチェックを解除し手動で行えるように変更
■
Xubuntuのブラウザで ODROID WIKI からダウンロード
ubuntu64-16.04lts-mate-odroid-c2-20161017.img.xz
* ubuntu64-16.04lts-mate-odroid-c2-20170106.img.xzでもOK

■
右クリックメニューでTerminalを起動
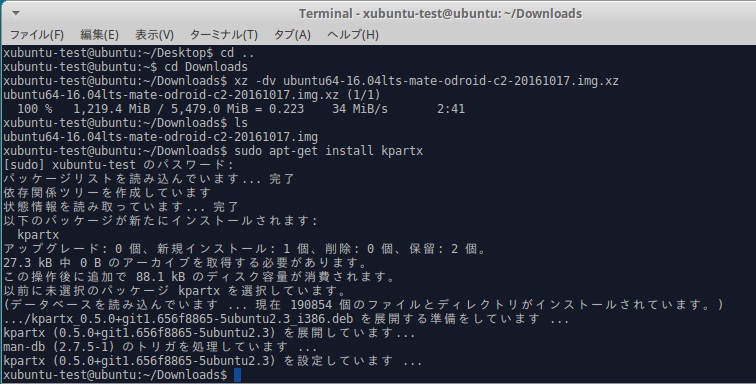
■
Downloadsディレクトリに移動
$ cd ..
$ cd Downloads
■
解凍
$ xz -dv ubuntu64-16.04lts-mate-odroid-c2-20161017.img.xz
■
イメージファイルをマウントする、kpartxをインストール
$ sudo apt-get install kpartx
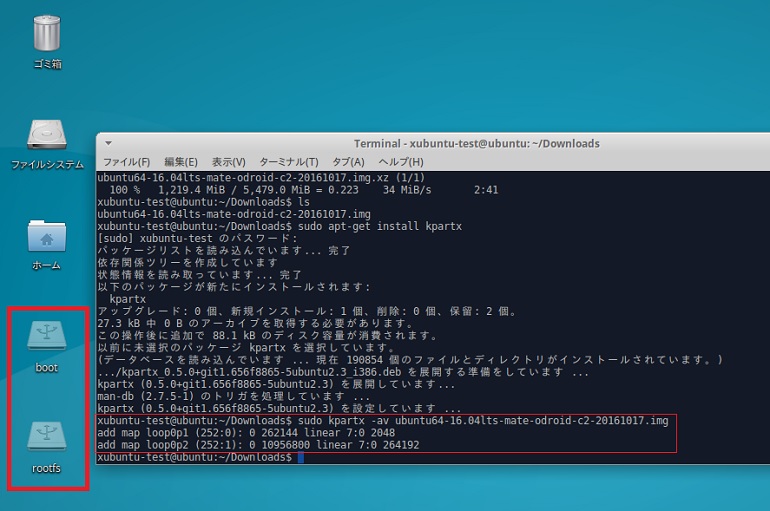
$ sudo kpartx -av ubuntu64-16.04lts-mate-odroid-c2-20161017.img
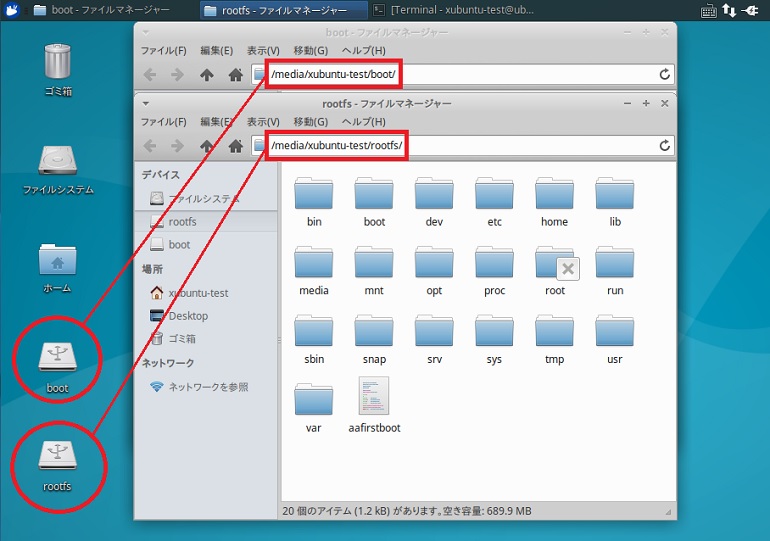
■
デスクトップに出て来た[boot]と[rootfs]をダブルクリックしてマウントする
ファイルマネージャーが開く
■
[boot]と[rootfs]のディレクトリのパスを控えておく
例)/media/xubuntu-test/boot/
例)/media/xubuntu-test/rootfs/
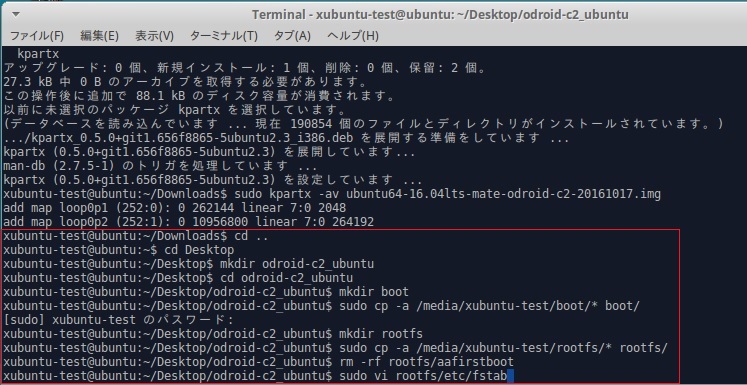
■
Desktopに移動し作業を行う
$ cd ..
$ cd Desktop
■
odroid-c2_ubuntu ディレクトリ作成
$ mkdir odroid-c2_ubuntu
■
odroid-c2_ubuntu ディレクトリに移動
$ cd odroid-c2_ubuntu
■
boot ディレクトリ作成
$ mkdir boot
■
ubuntuのbootの中身をコピー「できるだけ属性や構造を保持する」
$ sudo cp -a /media/username/boot/* boot/
* boot ディレクトリまでのパス
例)$ sudo cp -a /media/xubuntu-test/boot/* boot/
■
rootfs ディレクトリ作成
$ mkdir rootfs
■
ubuntuのrootfsの中身をコピー「できるだけ属性や構造を保持する」
$ sudo cp -a /media/username/rootfs/* rootfs/
* rootfs ディレクトリまでのパス
例)$ sudo cp -a /media/xubuntu-test/rootfs/* rootfs/
■
aafirstboot を削除
$ rm -rf rootfs/aafirstboot
■
fstabの記述を編集 [vi 又は nano で編集]
$ sudo vi rootfs/etc/fstab
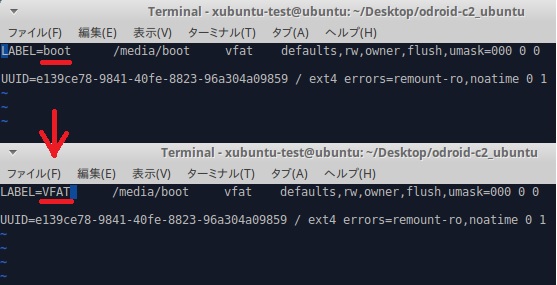
LABEL=boot /media/boot vfat defaults,rw,owner,flush,umask=000 0 0
↓↓
LABEL=VFAT /media/boot vfat defaults,rw,owner,flush,umask=000 0 0

■
再起動 [起動後はマウントも解除されている]
$ sudo reboot

■
右クリックメニューでTerminalを起動
■
使用するデバイスのUUIDをubuntuのfstabの記述通りに変更する
[UUID=e139ce78-9841-40fe-8823-96a304a09859]
■
AndroidがインストールされたmicroSDカードをXubuntuに接続
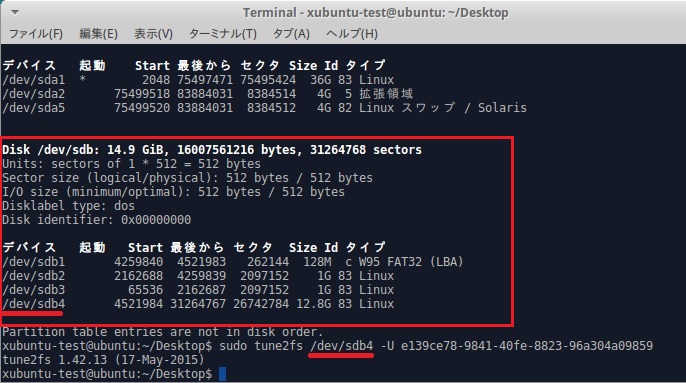
■
変更するデバイスの確認とUUIDの変更
$ sudo fdisk -l
$ sudo tune2fs /dev/xxx4 -U e139ce78-9841-40fe-8823-96a304a09859
* microSDカードのパーティションの4番目
例)$ sudo tune2fs /dev/sdb4 -U e139ce78-9841-40fe-8823-96a304a09859
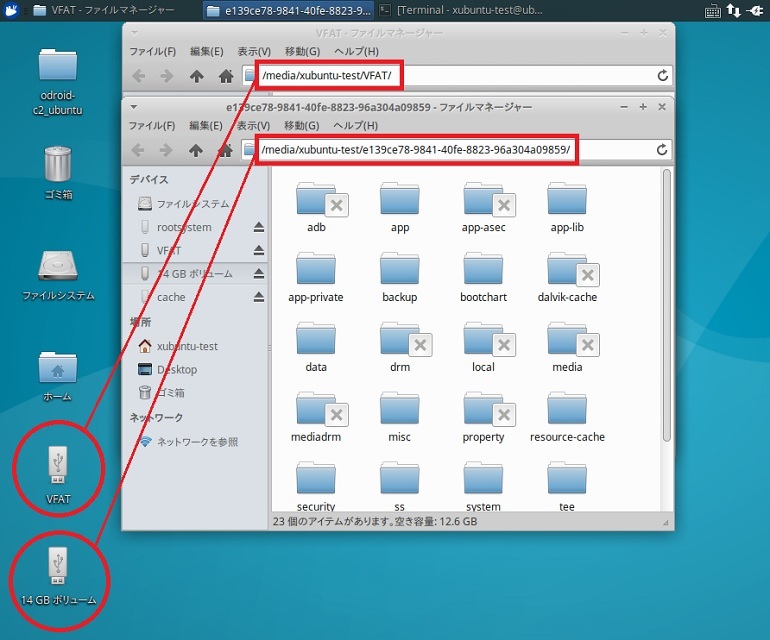
■
デスクトップに出て来た[VFAT]と[14GBボリューム]をダブルクリックしマウントする
■
[VFAT]のディレクトリのパスを控えておく
例)/media/xubuntu-test/VFAT/
■
[14GBボリューム(/dev/xxx4)]のUUIDが変更されているか確認しパスを控えておく
例)/media/xubuntu-test/e139ce78-9841-40fe-8823-96a304a09859/
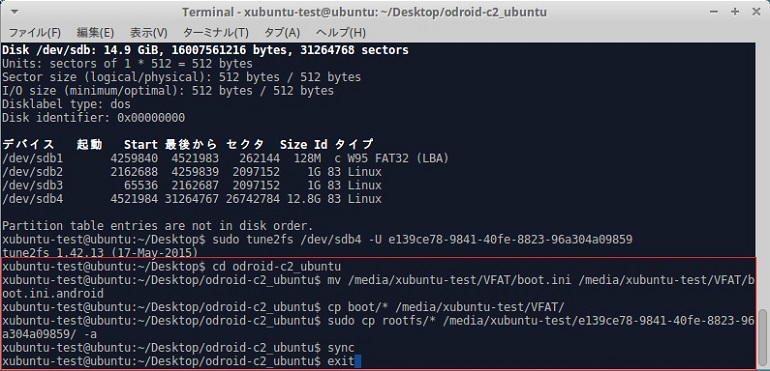
■
androidのmicroSDカードにUbuntuのファイルを組み込みます
■
odroid-c2_ubuntu ディレクトリに移動
$ cd odroid-c2_ubuntu
■
[boot.ini]を[boot.ini.android]に変更
$ mv /media/username/VFAT/boot.ini /media/username/VFAT/boot.ini.android
* VFAT ディレクトリまでのパス
例)$ mv /media/xubuntu-test/VFAT/boot.ini /media/xubuntu-test/VFAT/boot.ini.android
■
boot の中身をコピー
$ cp boot/* /media/username/VFAT/
* VFAT ディレクトリまでのパス
例)$ cp boot/* /media/xubuntu-test/VFAT/
■
rootfs の中身をコピー「できるだけ属性や構造を保持する」
$ sudo cp rootfs/* /media/username/e139ce78-9841-40fe-8823-96a304a09859/ -a
* 14GBボリューム ディレクトリまでのパス
例)$ sudo cp rootfs/* /media/xubuntu-test/e139ce78-9841-40fe-8823-96a304a09859/ -a
$ sync
$ exit
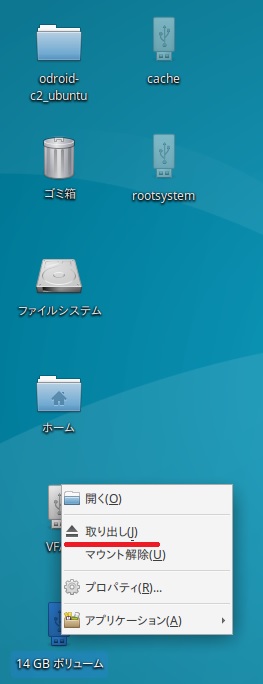
■
[14GBボリューム]を右クリックし「取り出し」
■
microSDカードを取出してODROID-C2に差し込んで電源ON
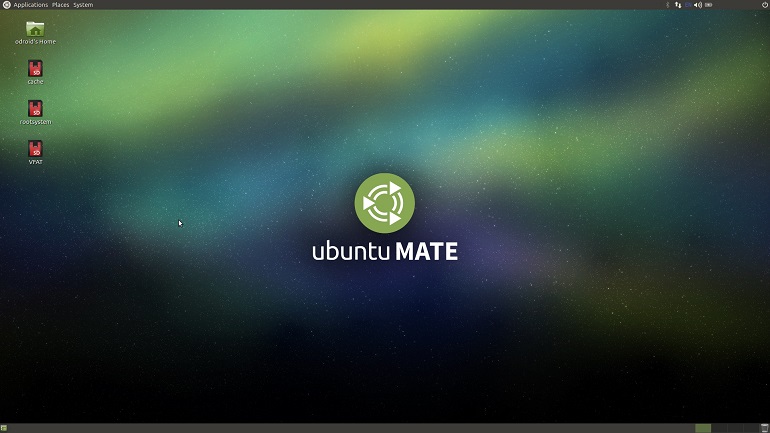
■
ubuntuが起動します
password:odroid
■
Ubuntu側
OSチェンジ用のシェルスクリプト作成
■
右クリックで「Open in Terminal」選択
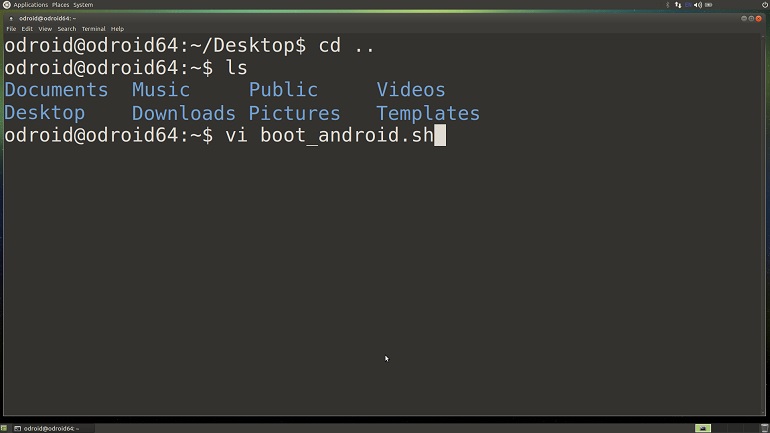
■
Terminal起動
■
「/home/odroid/」にシェルスクリプト作成
$ cd ..
$ ls
$ vi boot_android.sh
* [vi 又は nano で編集]
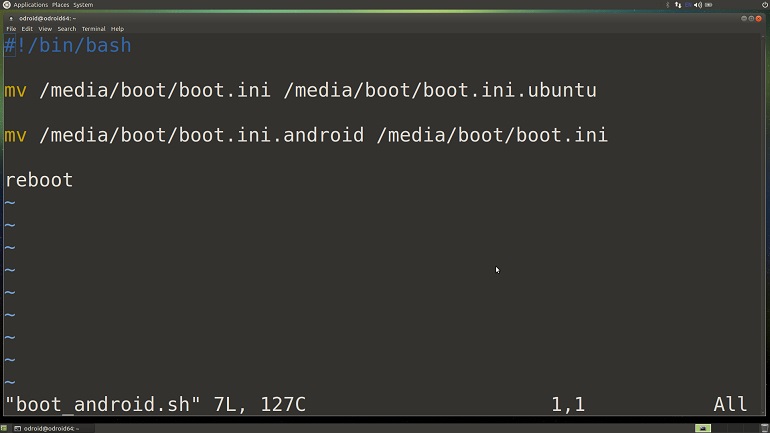
------------------------------------------------------------------------
#!/bin/bash
mv /media/boot/boot.ini /media/boot/boot.ini.ubuntu
mv /media/boot/boot.ini.android /media/boot/boot.ini
reboot
------------------------------------------------------------------------
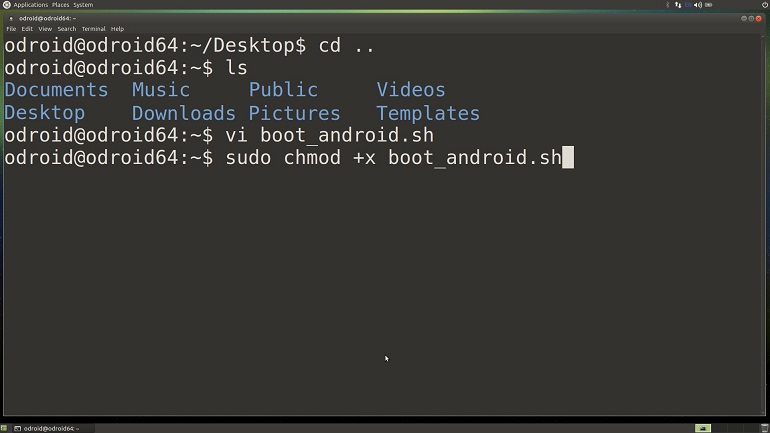
■
「boot_android.sh」に実行権限を付加
$ sudo chmod +x boot_android.sh
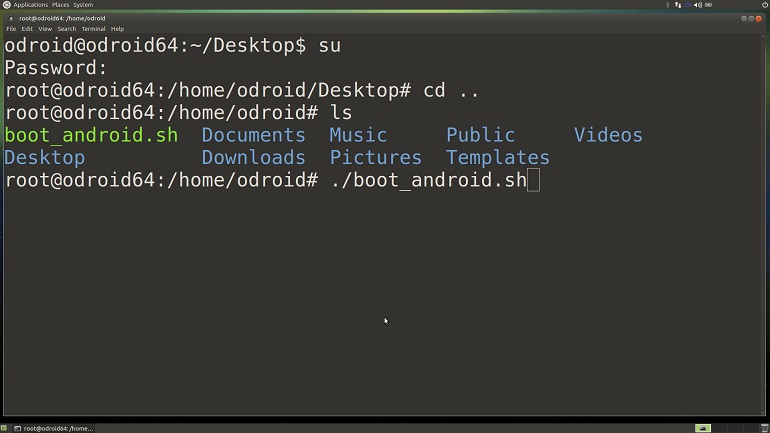
■
Ubuntu から Androidにチェンジ方法
■
Terminal起動
$ su
# /home/odroid/boot_android.sh
■
再起動後 Adnroid が立ち上がります
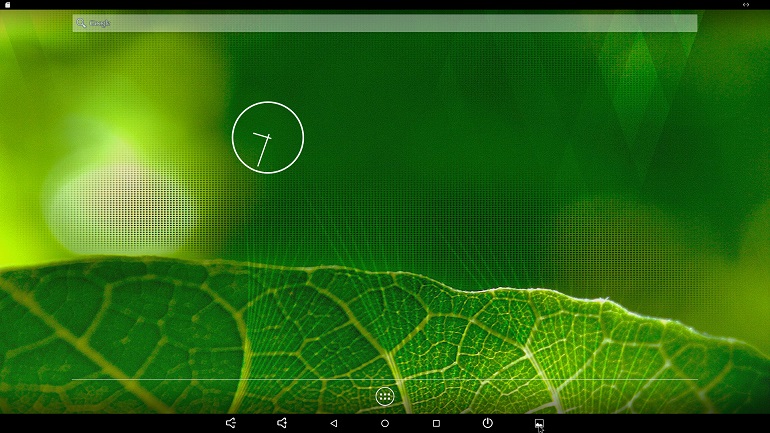
■
Adnroid側
OSチェンジ用のシェルスクリプト作成
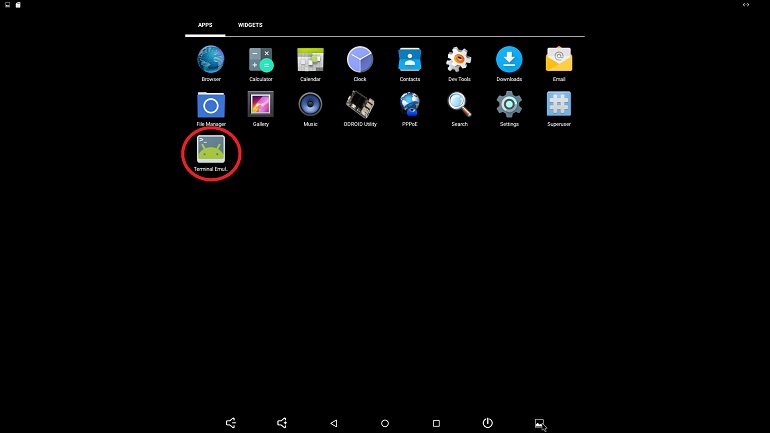
■
Terminal起動
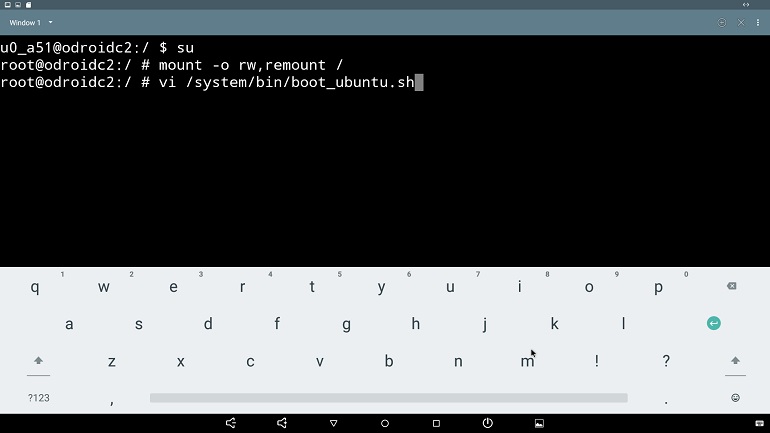
$ su
# mount -o rw,remount /
# vi /system/bin/boot_ubuntu.sh
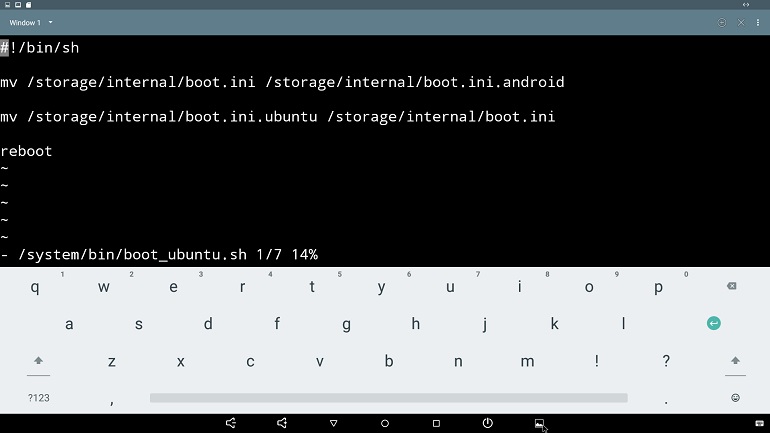
------------------------------------------------------------------------
#!/bin/sh
mv /storage/internal/boot.ini /storage/internal/boot.ini.android
mv /storage/internal/boot.ini.ubuntu /storage/internal/boot.ini
reboot
------------------------------------------------------------------------
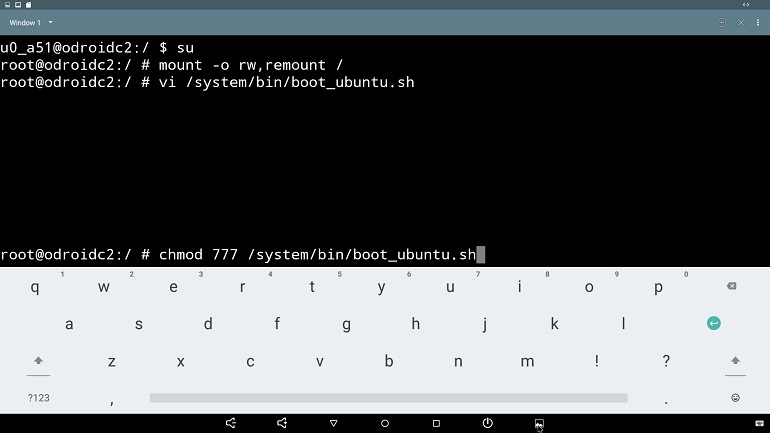
■
「boot_ubuntu.sh」パーミッションを変更(すべてのユーザーにすべてのアクセス権を与える)
# chmod 777 /system/bin/boot_ubuntu.sh
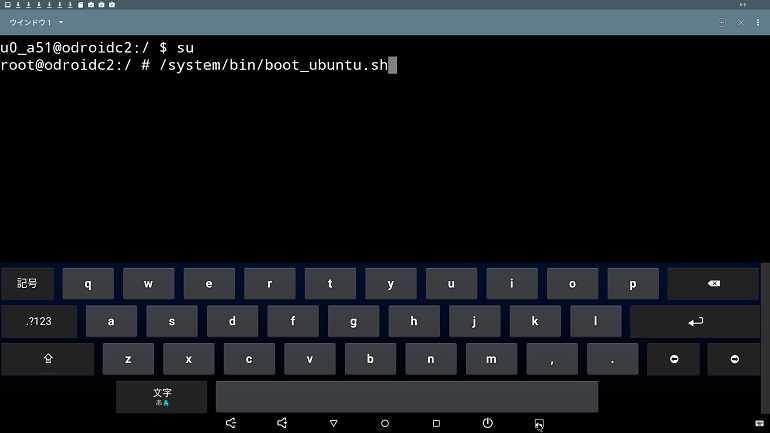
■
Adnroid から Ubuntuにチェンジ方法
■
Terminal起動
$ su
# boot_ubuntu.sh
■
再起動後 Ubuntu が立ち上がります
* AdnroidでOpenGAppsのインストールOKでした
Raspberry pi 3 でテスト撮影 360p(640×360) 6分 音声なし
Yegoo Raspberry Pi カメラモジュール Raspberry Pi Camera Board (V2 8mp)
ピントは合っていません。新たにa.shとu.shを作って実行しています
夢でした。
 [0回]
[0回]
PR
